안녕하십니까, 얌준입니다.
오늘은 맥북 사용하시는 분들에게 유용할만한 프로그램을 추천드릴까 합니다. 저 같은 경우에는 블로그에 글들을 올리게 되는데, 조금 더 생동감 있는 글을 만들려고 한다면 움짤, 즉 GIF 파일을 만들어서 함께 넣어두면 상당히 생동감 있는 자료를 만들 수 있습니다.
GIF를 만드는 프로그램은 많지만 동영상을 GIF로 만드는 프로그램은 많이 안 보이다가, 검색하다가 찾은 프로그램을 소개해드려 볼까 합니다.

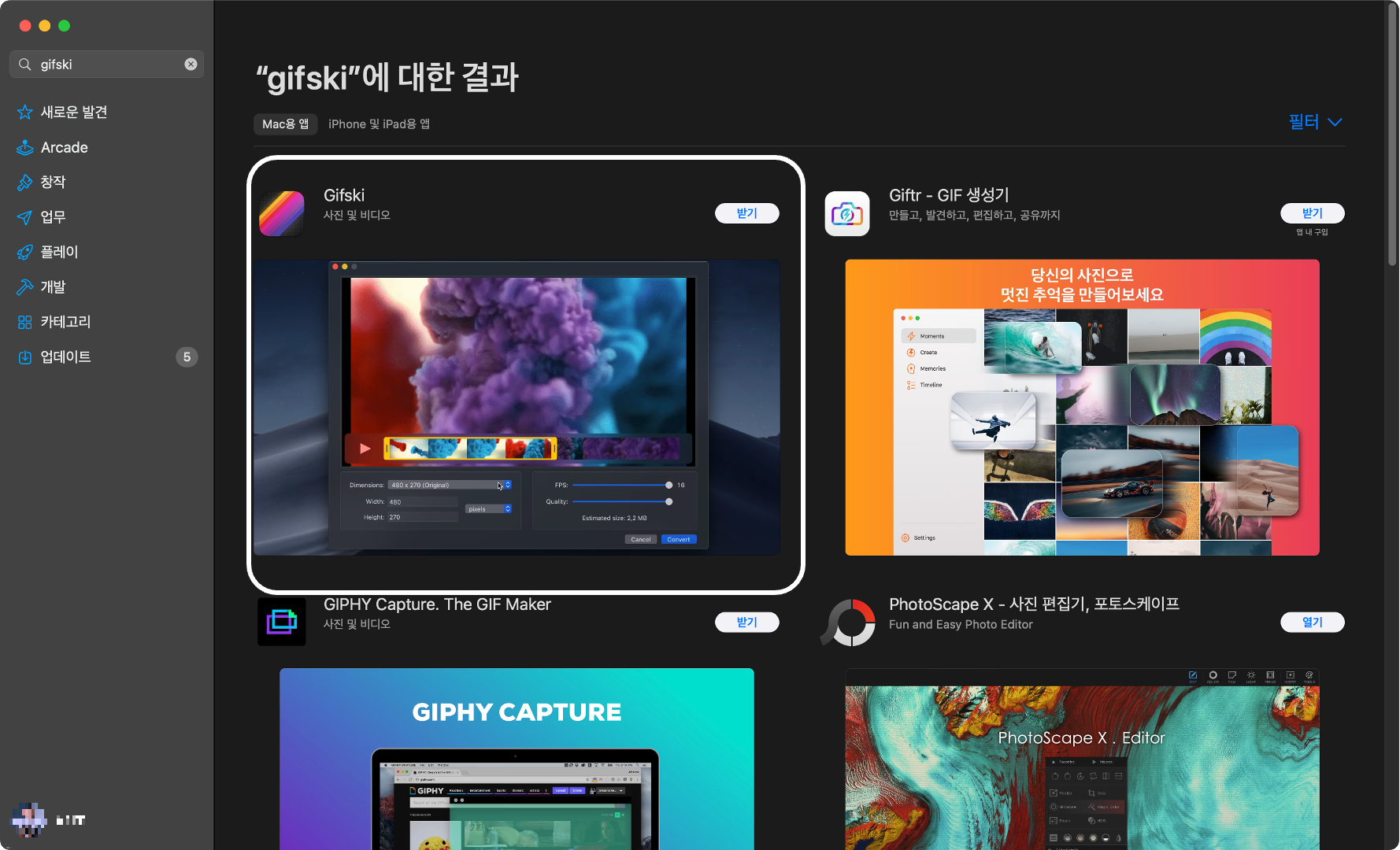
우선은 Appstore에 들어가셔서 gifski라고 검색하신 후에 제일 처음에 나와있는 저 프로그램을 설치해주시기 바랍니다.
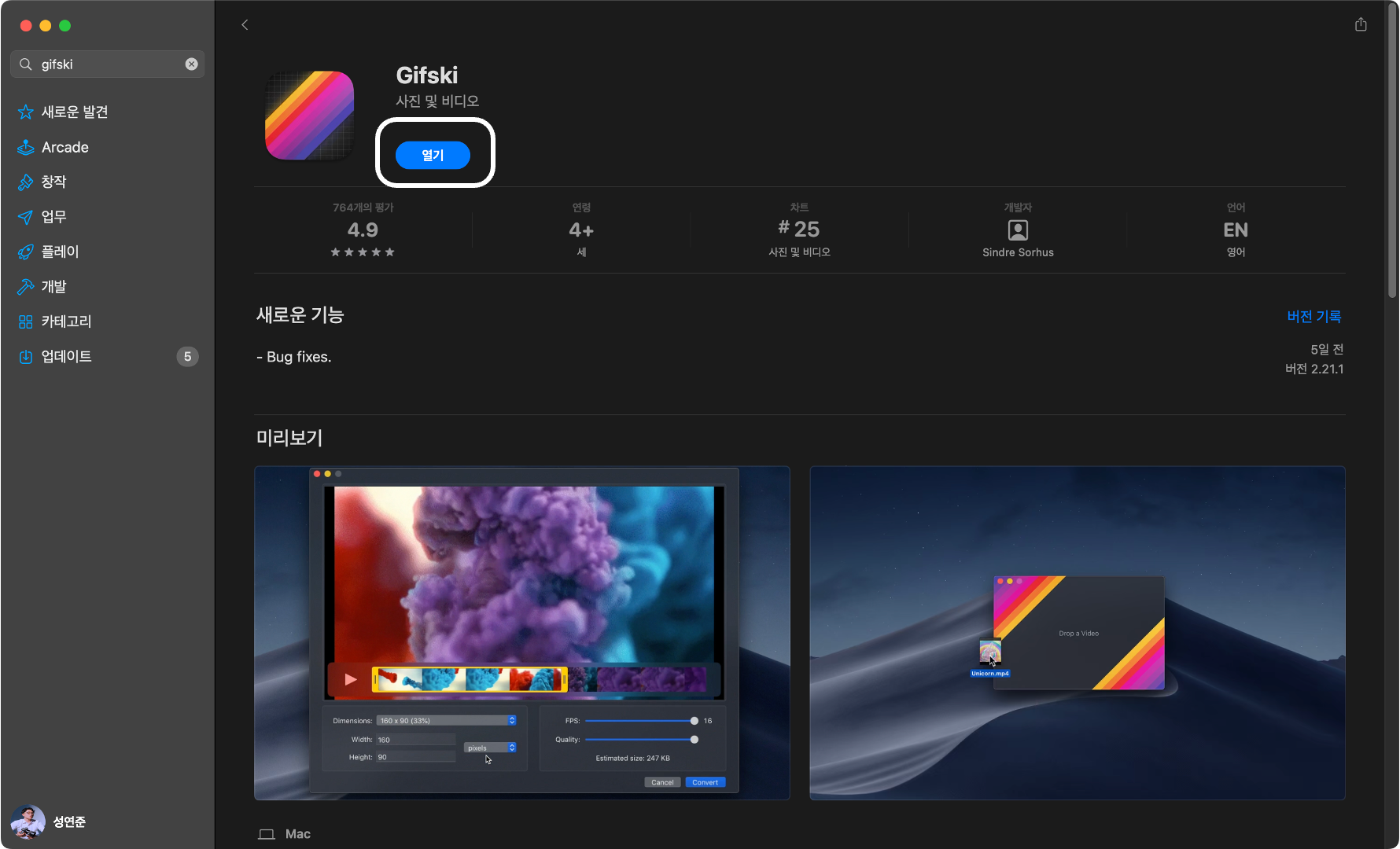
설치되었습니다.
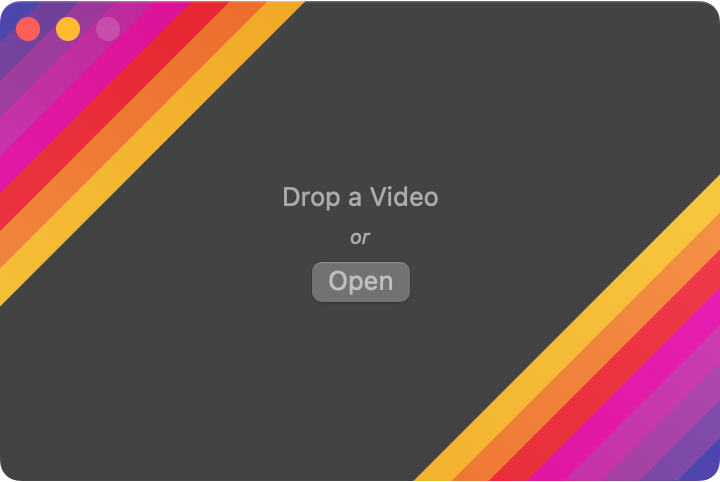
프로그램 디자인은 생각보다 심플하더라고요. 색표현도 좋은 디자인으로 구성되어있네요 : )
참고로 먼저 말씀드리자면, 이 프로그램은 사진을 GIF로 만드는 프로그램이 아닌 영상을 GIF로 만들어주는 프로그램입니다. 그래서 그런지 이미지를 불러오지는 못하더라고요..ㅠ
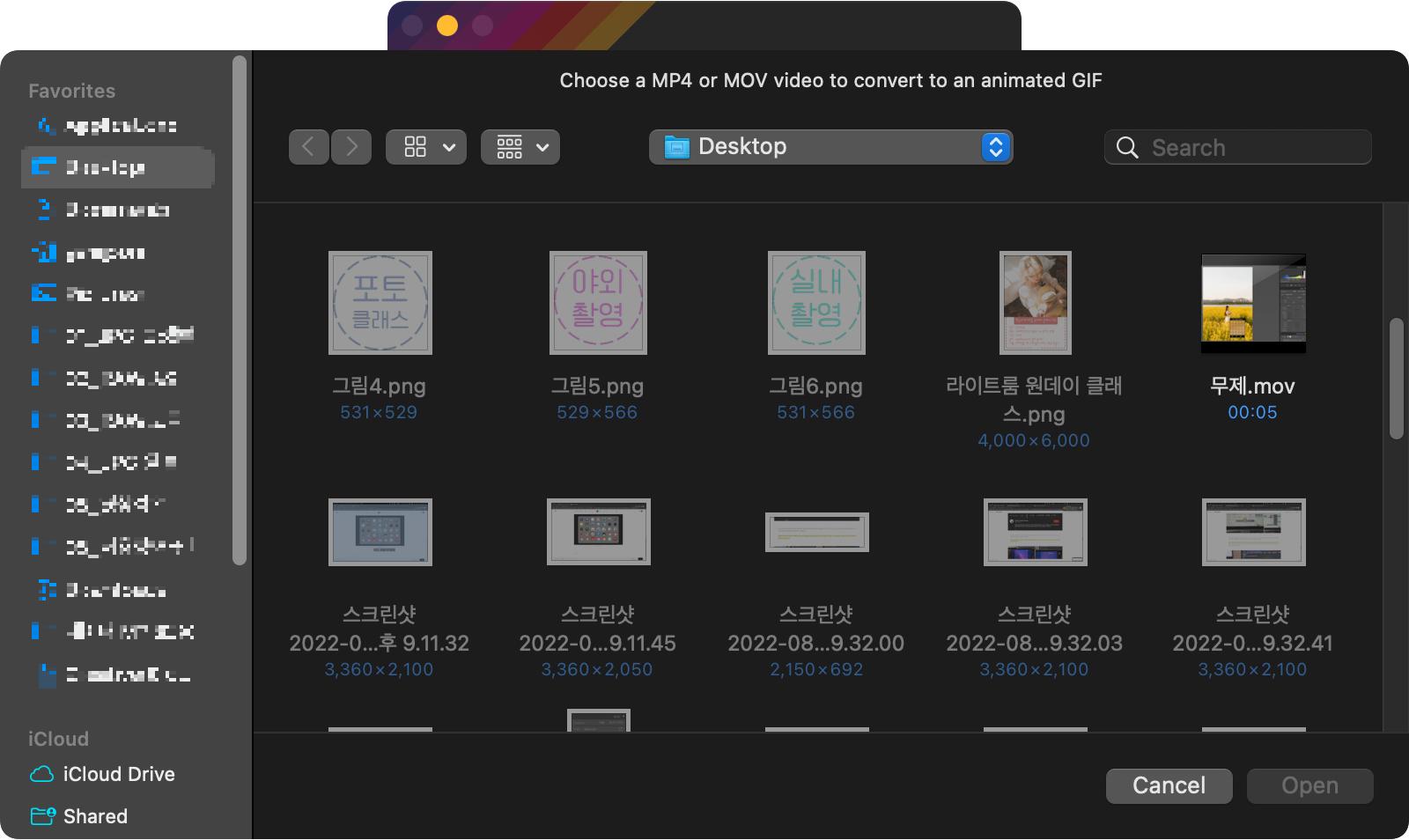
저는 이번에 라이트룸 강의로 제작하면서 만들었던 영상을 불러오도록 하겠습니다.
원하시는 동영상을 정하시고, 해당 동영상을 불러오시면 됩니다.
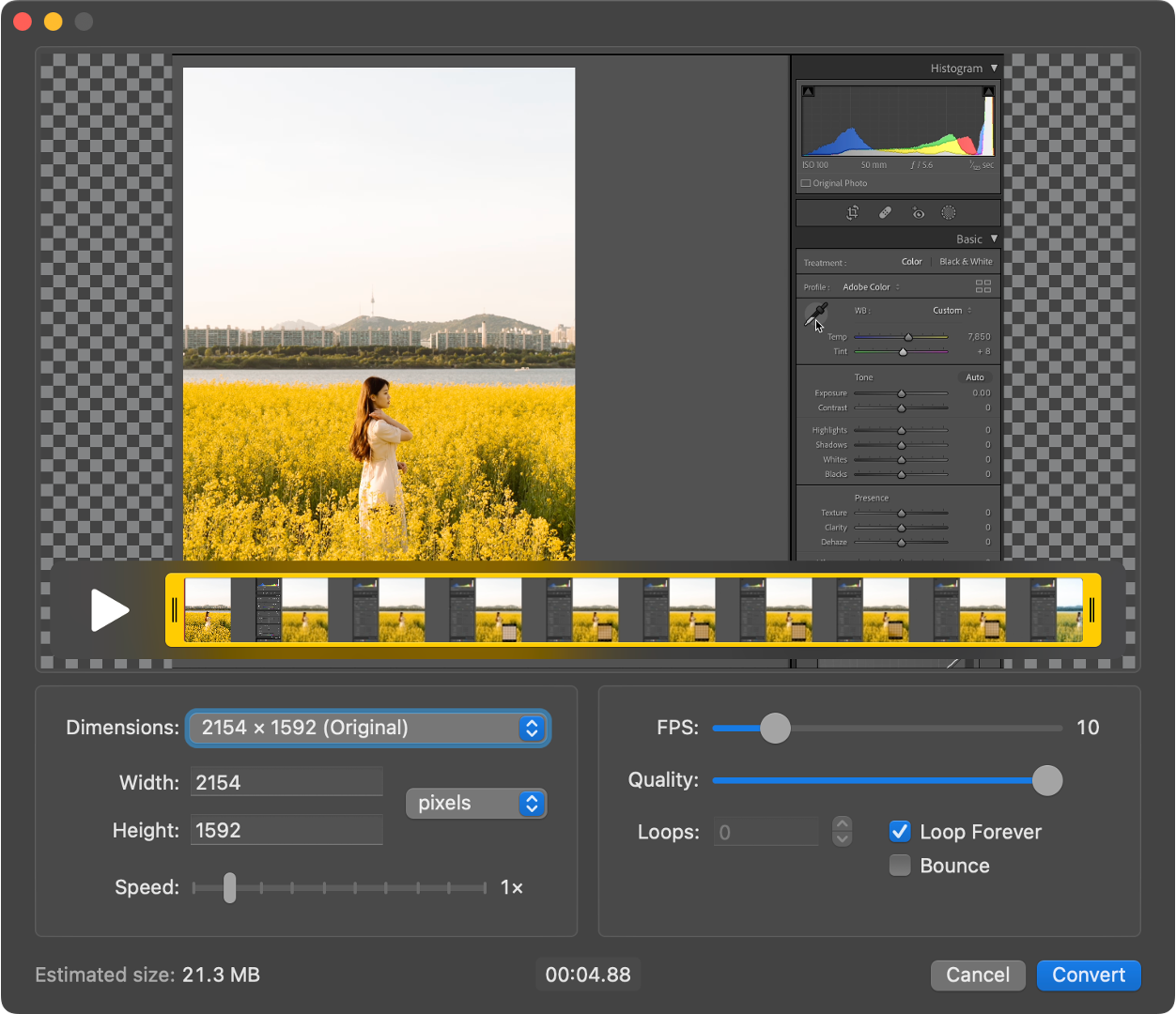
동영상을 불러오면 화면 구성은 이렇습니다. ㅎㅎ
왼쪽에 보시면, Dimension으로 사진 파일의 크기를 설정할 수 있고, 밑에 Speed에 가서 보면 속도까지 조절하는 기능을 볼 수 있습니다.
오른쪽에는 FPS값이 있는데, FPS는 Frame per Second라는 단어로 초당 프레임 수를 의미합니다.
프레임이 높으면 높을수록 조금 더 부드럽게 만들 수는 있지만, 그만큼 많은 사진이 필요하다 보니 용량이 증가하게 됩니다.
그래서 저는 24 프레임 정도로 맞춰서 설정해두었습니다.
Quality는 화질을 의미하는데, 용량이 너무 크다 싶으면 Quality를 조금 낮춰서 해놓으시면 용량을 맞출 수 있습니다.
특히 왼쪽 하단에 보시면 Estimated size를 보면 예상 용량이 나오고 있습니다. 아주 편리한 기능이죠 ㅎㅎ

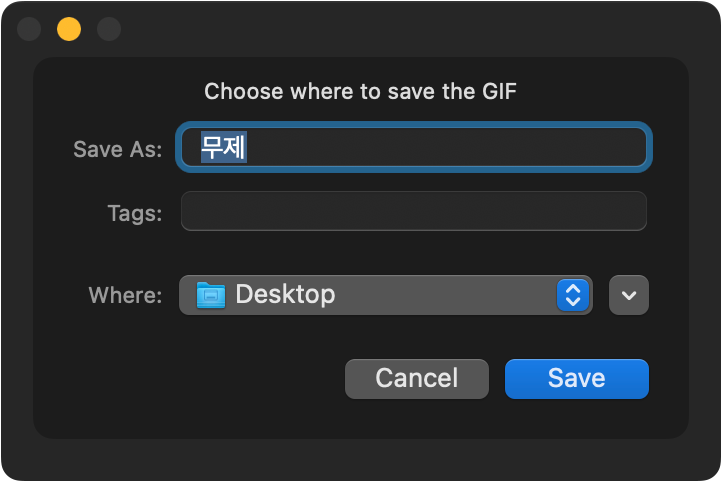
그럼 이렇게 저장할 위치를 정하게 합니다.
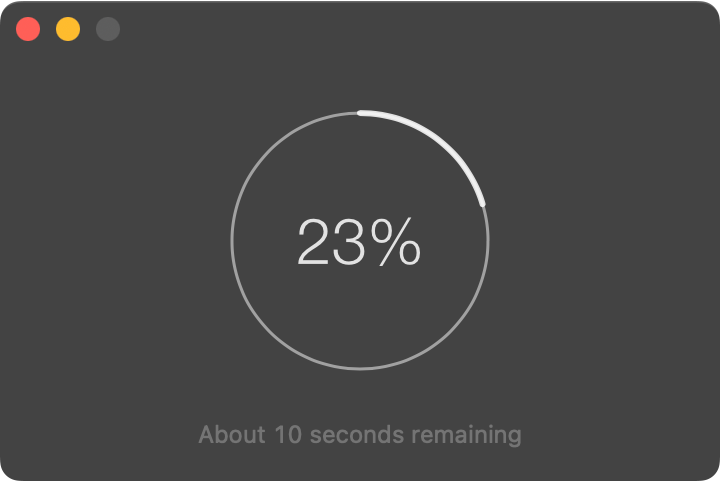
영상을 변환하는데 시간은 그렇게 오래 걸리진 않았습니다. 물론 컴퓨터 사양에 따라서 많이 다를 거 같네요 ㅎㅎ
그럼 결과물을 좀 보실까요 ㅎㅎ
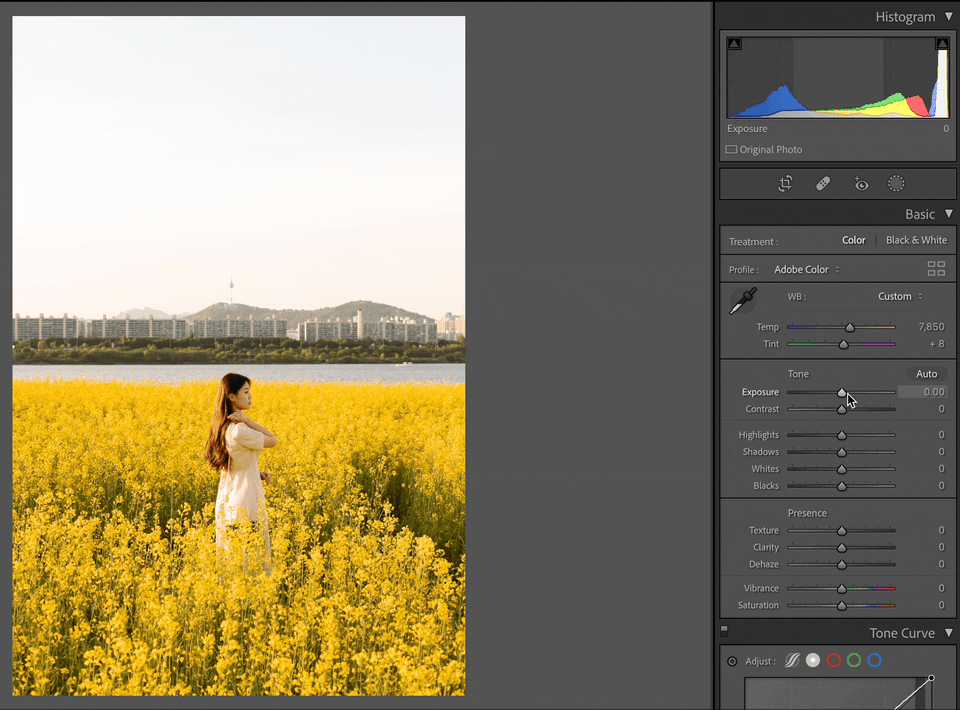
이렇게 제가 설정했던 화면을 GIF로 변환된 것을 볼 수 있습니다.
저는 화면을 캡처해서 사용했던 영상을 GIF로 바꿔보았습니다 ㅎㅎ 보시다시피 퀄리티도 나쁘지 않고, 영상처럼 부드럽게 잘 나오는 거 같아서 너무 맘에 드네요 : )
앞으로도 자주 쓸 예정입니다 ㅎㅎ
궁금한 점 있으시면 언제든지 편하게 댓글 달아주세요 !
감사합니다 : )
'Operating System > MacOS' 카테고리의 다른 글
| 맥북 (MAC OS) :: "Apple에서 악성 소프트웨어인지 확인할 수 없기 때문에 열 수 없습니다." 해결방법 (0) | 2022.08.16 |
|---|---|
| 맥북 (Mac OS) 스크린샷 설정 방법 및 단축키 (0) | 2022.08.14 |
| 아이패드 :: 마우스 휠 방향 전환하는 방법 (0) | 2021.06.09 |