
맥북을 활용하면서 이것저것 많이 하는 편인데, 특히나 이렇게 맥OS에 관련된 것을 정리하려고 하다보면 캡쳐를 빼놓을 수가 없습니다. 윈도우를 쓸때에는 Print Screen을 쓰는 편이었는데, 맥북을 처음 다루시는 분들에게는 많이 당황스러울 것 같다.
저도 맥북을 1년 조금 넘게 사용중인데, 아직도 제대로 활용하지 못하고 있어서 조금 답답하긴 합니다 ㅎㅎ
그래서 오늘은 맥OS 스크린샷 하는 방법에 대해서 설명을 드려보고자 합니다.
맥북 스크린샷
1. 맥북 스크린샷 설정
맥북에는 LaunchPAD라는 공간이 있습니다. 거기엔 설치되어 있는 앱이 다 깔려 있습니다. 여기서 기타를 들어가면 스크린샷 설정을 켤 수 있습니다. 일단은 원초적인 방법으로 가르쳐드리겠습니다.
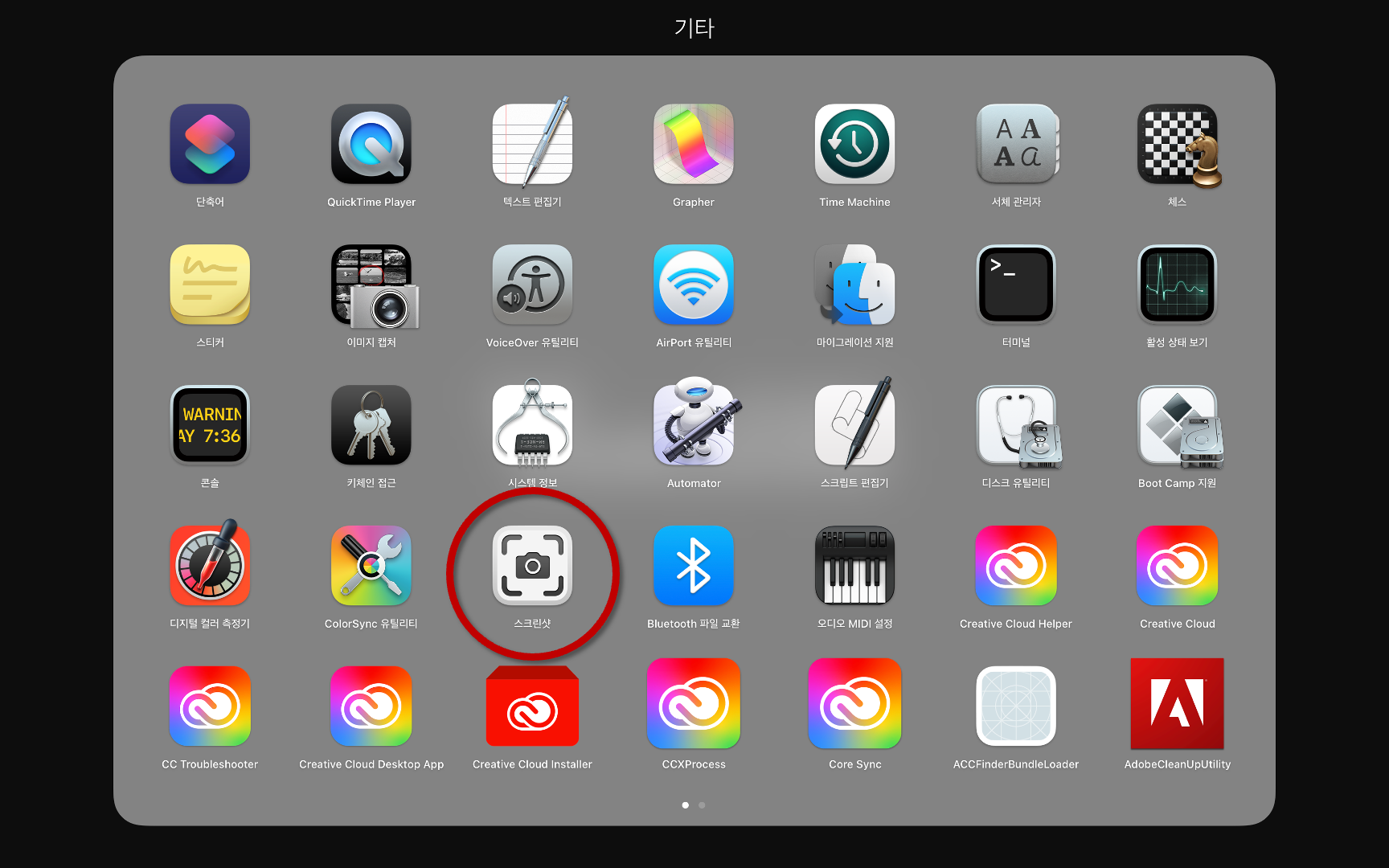
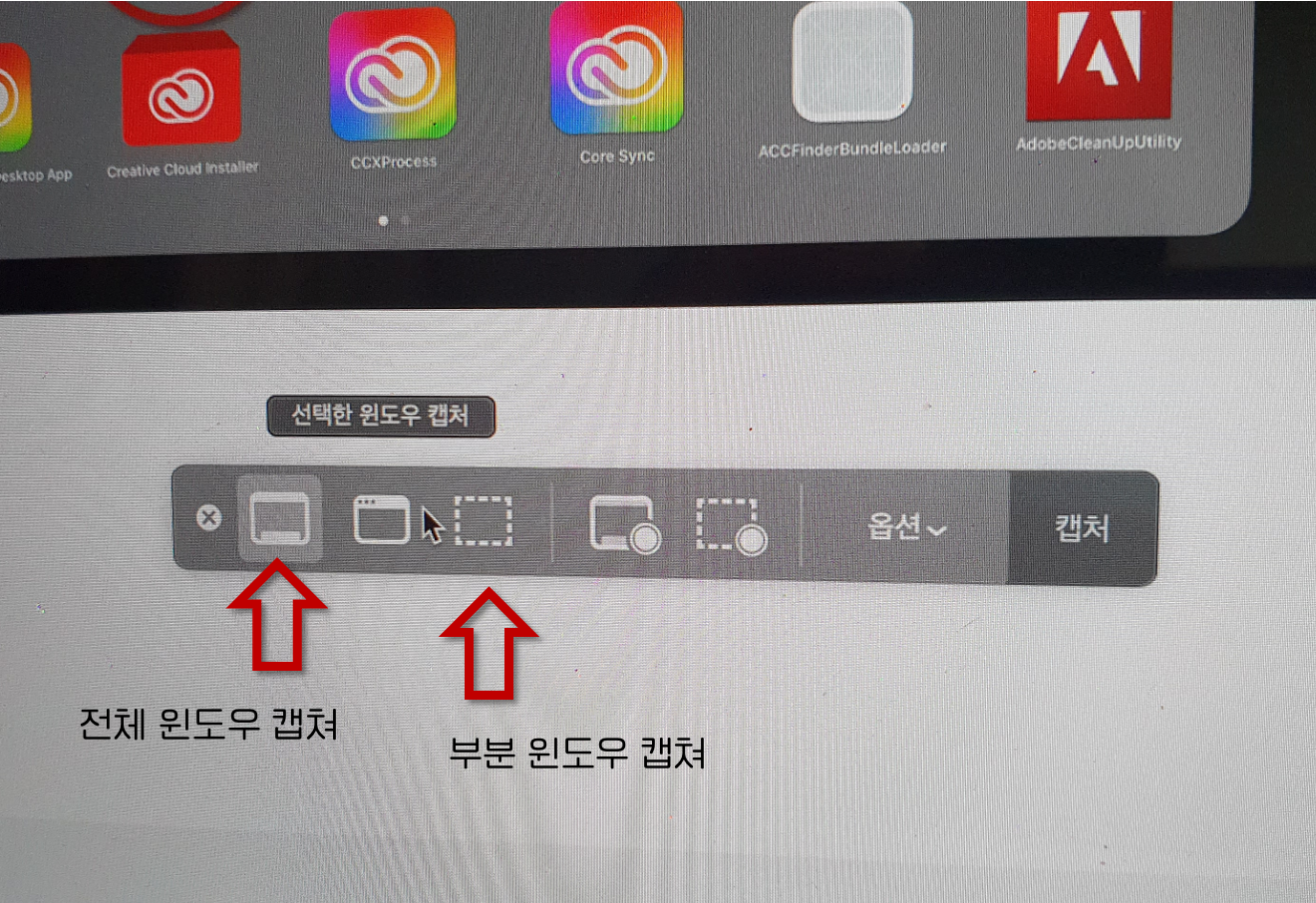
해당 버튼을 클릭하면 이러한 창이 화면내에 뜨게 됩니다. 순서대로 전체윈도우 캡쳐, 선택한 윈도우 캡쳐, 부분 윈도우 캡쳐 이렇게 나눠져 있고, 오른쪽에는 화면을 녹화할 수 있는 기능도 제공하고 있습니다.
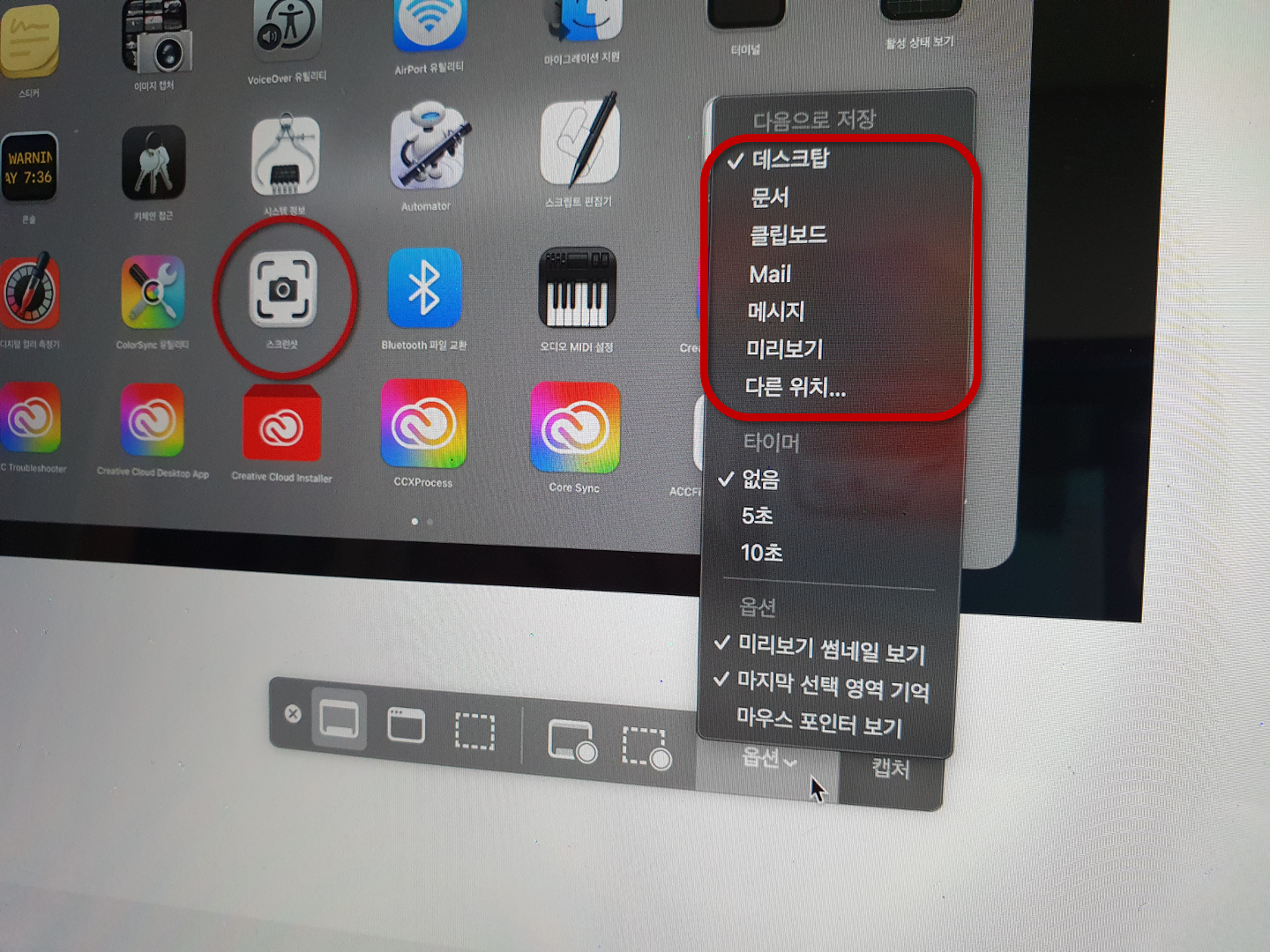
그리고 옵션을 클릭하면 해당 옵션을 어디에 저장할지에 대한 것도 나오게 됩니다.
저 같은 경우에는 빠르게 작업하고 싶어서, 데스크탑에 저장하기보단 클립보드에 저장해서 바로바로 사용하는 편입니다.
기본적으로는 미리보기로 설정되어 있을겁니다 ㅎㅎ
2. 스크린샷 단축키
하지만 우리는 이렇게 매번 들어와서 사용할 수는 없습니다.
업무의 효율을 올리기 위해서는 단축키를 사용해야 하는데, 이번에는 단축키에 대해서 알아보도록 하겠습니다.

스크린샷 단축키는 위와 같습니다.
커맨드 + 쉬프트 + 3을 누르면 전체 윈도우를 캡쳐할 수 있고,
커맨드 + 쉬프트 + 4를 누르면 선택한 윈도우 캡쳐로 들억갑니다. 하지만 여기서 [스페이스 바] 를 누르면 부분 윈도우 캡쳐로 전환 됩니다.
커맨드 + 쉬프트 + 5를 누르면 스크린샷 설정 도구 창이 뜹니다. 그래서 이 창을 띄워서 화면 녹화까지 가능합니다!
화면 녹화기능도 상당히 좋다고 하는데, 이건 나중에 한번 테스트를 해보고 또 올려보도록 하겠습니다 ㅎㅎ
'Operating System > MacOS' 카테고리의 다른 글
| 맥북 (MAC OS) :: "Apple에서 악성 소프트웨어인지 확인할 수 없기 때문에 열 수 없습니다." 해결방법 (0) | 2022.08.16 |
|---|---|
| 맥북 (Mac OS) :: 동영상을 GIF로 변환 프로그램 gifski (동영상으로 움짤 만들기) (0) | 2022.08.15 |
| 아이패드 :: 마우스 휠 방향 전환하는 방법 (0) | 2021.06.09 |