안녕하세요 얌준입니다.
컴퓨터의 성능을 확인하는 것은 시스템의 상태를 점검하고 최적화하는 중요한 과정입니다. 특히, CPU(프로세서), RAM(메모리), 그래픽 카드(GPU)의 성능을 확인하면 게임 실행, 영상 편집, 멀티태스킹 처리 등에 적합한지 판단할 수 있습니다.
이번 포스팅에서는 윈도우 11에서 CPU, RAM, 그래픽 카드를 확인하는 방법을 자세히 설명하겠습니다. 🚀

1️⃣ 내 PC의 성능을 확인해야 하는 이유
- ✅ 업그레이드 필요 여부 판단: CPU 업그레이드, RAM 추가, 그래픽 카드 교체 필요성 확인 가능
- ✅ 게임 및 프로그램 실행 가능 여부 체크: 특정 소프트웨어(예: Photoshop, 3D 게임 등)의 최소 요구 사양과 비교 가능
- ✅ 속도 저하 원인 분석: 컴퓨터가 느려지는 원인을 찾아 해결 가능
- ✅ 하드웨어 문제 진단: CPU, RAM, GPU의 과열 또는 성능 저하 여부 파악 가능
윈도우 11에서는 여러 가지 방법을 통해 내 PC의 하드웨어 정보를 쉽게 확인할 수 있습니다.
2️⃣ CPU(프로세서) 확인 방법
CPU는 컴퓨터의 연산과 처리 속도를 결정하는 핵심 요소입니다. 현재 사용 중인 CPU 모델과 성능을 확인하는 방법을 살펴보겠습니다.
✅ 작업 관리자로 CPU 성능 확인하기
- Ctrl + Shift + Esc 키를 눌러 작업 관리자 실행.
- "성능" 탭에서 "CPU" 선택.
- CPU 모델명, 현재 속도, 사용량, 코어 개수 확인 가능.

✅ 시스템 정보에서 CPU 확인하기
- Windows + R 키를 누르고 msinfo32 입력 후 엔터.
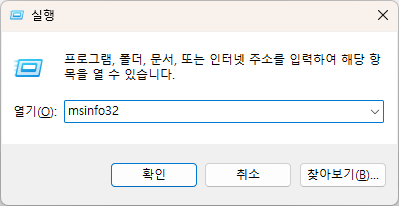
- "프로세서" 항목에서 CPU 모델명과 클럭 속도 확인.
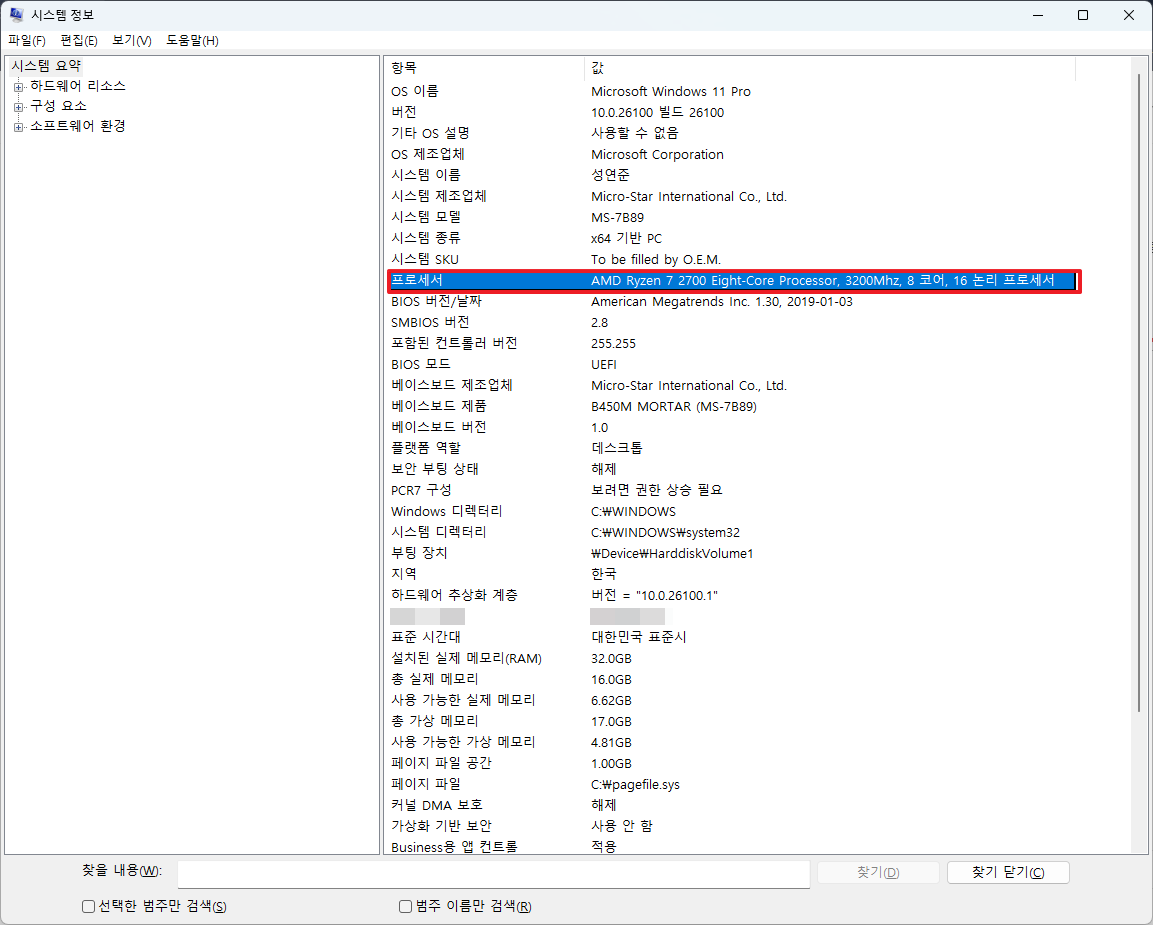
📌 CPU 확인 시 체크할 항목
| 항목 | 설명 |
| CPU 모델 | 사용 중인 프로세서 모델명 (예: Intel i7-12700K) |
| 클럭 속도 | CPU의 기본 및 최대 작동 속도 |
| 코어 & 스레드 수 | 멀티태스킹 성능에 영향 |
| 사용량 | 현재 CPU 부하 상태 확인 |
3️⃣ RAM(메모리) 확인 방법
RAM(메모리)은 멀티태스킹 성능에 가장 중요한 요소입니다. 현재 사용 가능한 RAM 용량과 속도를 확인하는 방법은 다음과 같습니다.
✅ 작업 관리자를 이용한 RAM 확인 방법
- Ctrl + Shift + Esc 키를 눌러 작업 관리자(Task Manager) 실행.
- "성능" 탭으로 이동한 후 "메모리" 클릭.
- 현재 사용 중인 RAM 용량과 총 설치된 용량 확인 가능.
- RAM 속도 및 슬롯 사용 현황도 확인 가능.
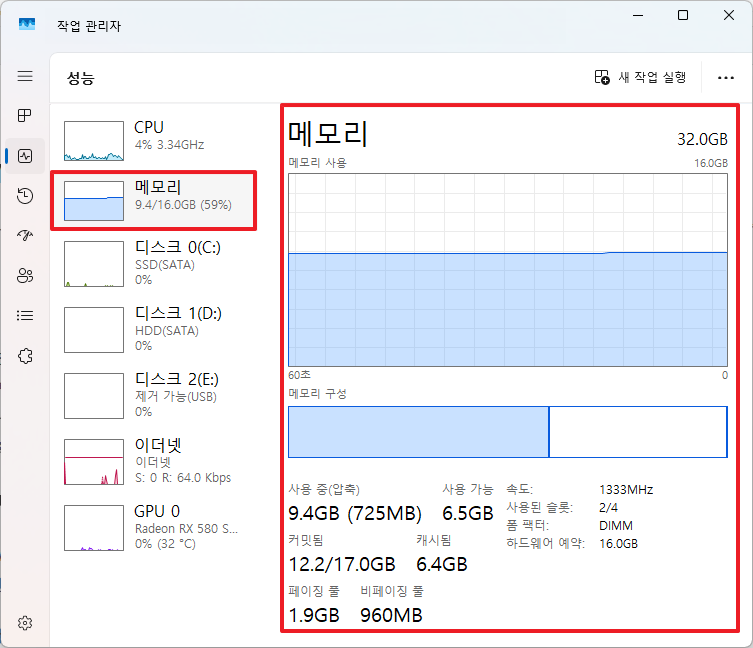
✅ 시스템 정보에서 RAM 확인 방법
- Windows + R 키를 누르고 msinfo32 입력 후 엔터.
- "설치된 물리적 메모리(RAM)" 항목에서 총 메모리 용량 확인 가능.
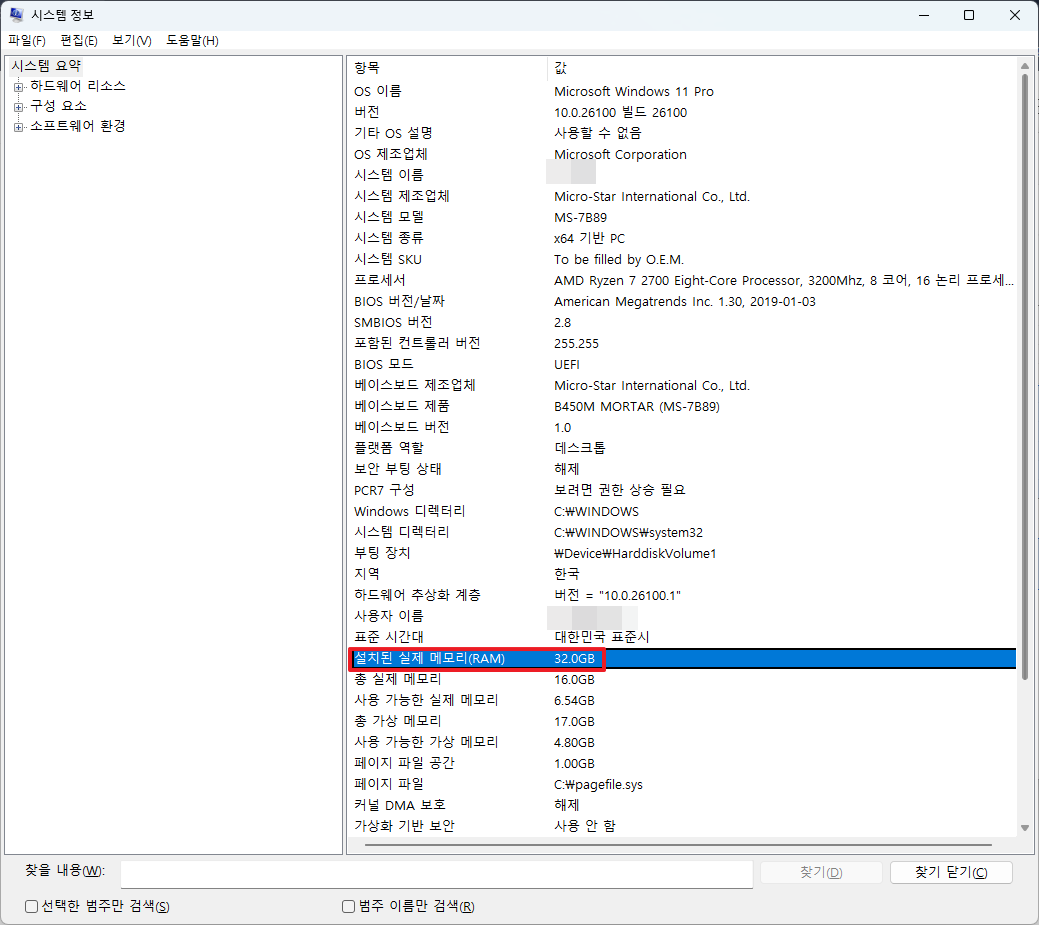
📌 RAM 확인 시 체크할 항목
| 항목 | 설명 |
| 총 설치된 메모리 | 내 PC에 장착된 RAM 용량 (예: 8GB, 16GB) |
| 사용 가능한 메모리 | 현재 사용 가능 메모리 크기 |
| 슬롯 사용 여부 | 추가 RAM 업그레이드가 가능한지 확인 |
| 메모리 속도 | RAM의 작동 속도 (예: 3200MHz) |
4️⃣ 그래픽 카드(GPU) 확인 방법
그래픽 카드는 게임, 영상 편집, 3D 작업 등 그래픽 성능이 필요한 작업에 중요한 역할을 합니다. 내장 그래픽과 외장 그래픽 여부를 확인하고, 성능을 체크하는 방법을 살펴보겠습니다.
✅ 작업 관리자로 그래픽 카드 확인하기
- Ctrl + Shift + Esc 키를 눌러 작업 관리자 실행.
- "성능" 탭에서 "GPU" 선택.
- 사용 중인 그래픽 카드 모델과 메모리 용량 확인 가능.

✅ DirectX 진단 도구로 GPU 확인하기
- Windows + R 키를 누르고 dxdiag 입력 후 엔터.
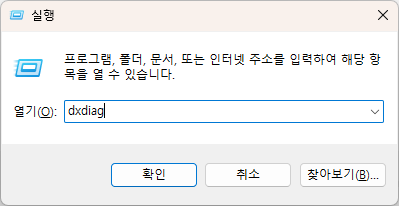
- "디스플레이" 탭에서 그래픽 카드 모델, 메모리 용량, 드라이버 정보 확인 가능.
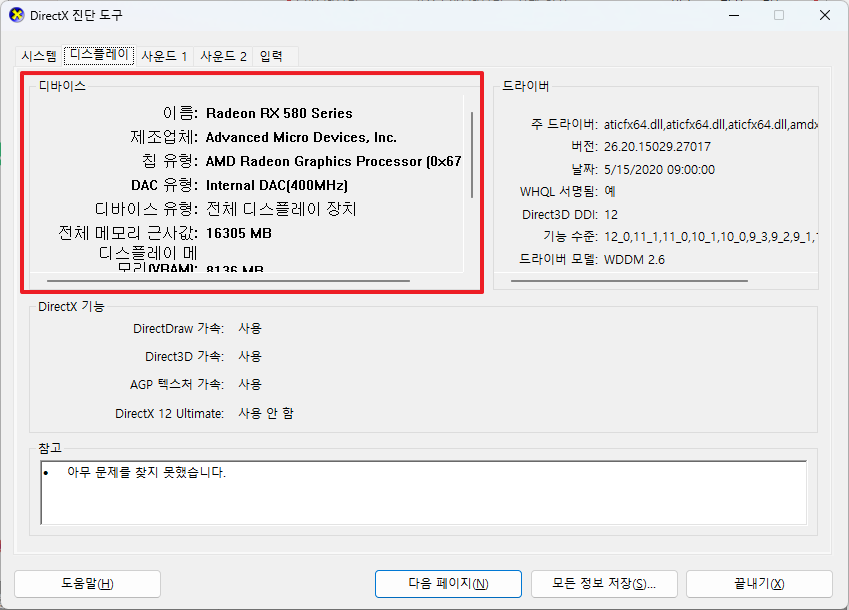
📌 GPU 확인 시 체크할 항목
| 항목 | 설명 |
| 그래픽 카드 모델 | 사용 중인 GPU의 모델명 (예: NVIDIA RTX 3060) |
| 메모리 용량 | 그래픽 카드의 VRAM 크기 |
| 드라이버 버전 | 최신 드라이버가 설치되었는지 확인 |
| GPU 사용률 | 현재 그래픽 카드의 점유율 |
✅ 추가 확인 방법
- Windows + X → "장치 관리자" → "디스플레이 어댑터"에서 그래픽 카드 모델 확인 가능.
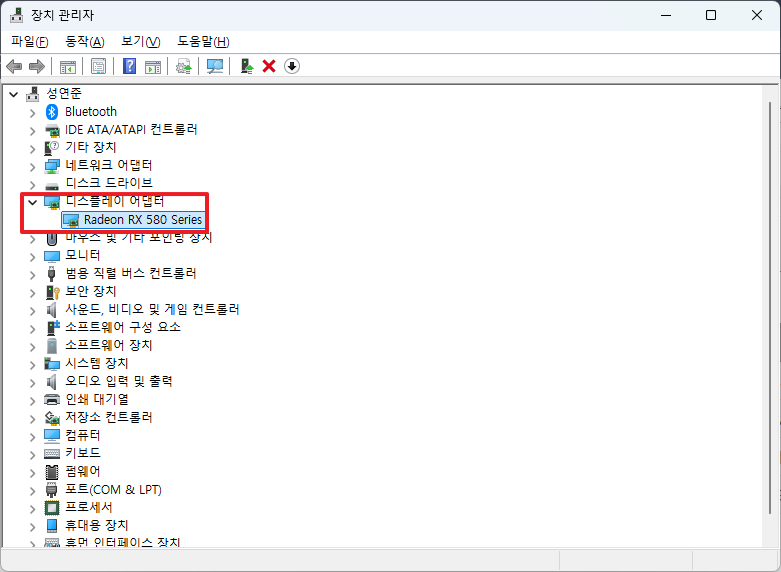
5️⃣ 추가적인 성능 측정 및 벤치마크 방법
✅ 벤치마크 소프트웨어를 활용한 성능 테스트
| 소프트웨어 | 기능 |
| CPU-Z | CPU, 메모리 상세 정보 확인 |
| GPU-Z | 그래픽 카드 성능 및 온도 모니터링 |
| CrystalDiskMark | SSD/HDD 속도 테스트 |
| Cinebench | CPU 성능 벤치마크 |
| 3DMark | 그래픽 카드 성능 테스트 |
✅ 벤치마크 실행 방법 (예: CPU-Z)
- CPU-Z 공식 사이트에서 다운로드 후 설치.
- 실행 후 "벤치마크" 탭에서 CPU 성능 테스트 실행.
이러한 소프트웨어를 활용하면 내 PC의 성능이 동일 사양 대비 어느 정도인지 객관적인 수치로 확인 가능합니다. 각 프로그램 별 내용에 대해서는 별도로 다루도록 하겠습니다.
'Operating System > Windows' 카테고리의 다른 글
| 윈도우 11 :: 가상 메모리 설정 최적화 (RAM 부족 해결) (0) | 2025.03.04 |
|---|---|
| 윈도우 11에서 SSD 속도 최적화하는 법 (NVMe & SATA) (0) | 2025.03.04 |
| 윈도우10 바탕화면 내 컴퓨터, 문서, 네트워크 아이콘 만들기 또는 지우기 (3) | 2020.04.23 |
| 윈도우 10 야간모드 설정하는 법 (부제 : 블루라이트 필터 켜는법) (3) | 2020.04.19 |
| 윈도우 10 다크모드 설정하기 : ) (10) | 2020.04.18 |