안녕하세요. 얌준입니다.
SSD는 빠른 속도와 안정성 덕분에 HDD를 대체하고 있습니다. 하지만 최적화하지 않으면 SSD의 성능이 저하되거나 속도가 기대만큼 나오지 않을 수 있습니다. 특히, 윈도우 11에서는 새로운 스토리지 관리 기능이 추가되었지만, 기본 설정을 그대로 사용하면 성능이 100% 발휘되지 않을 수도 있습니다.
이번 포스팅에서는 윈도우 11에서 NVMe 및 SATA SSD의 속도를 최적화하는 방법을 단계별로 정리해보겠습니다. 🚀

📌 목차
- SSD 속도를 최적화해야 하는 이유
- 윈도우 11 기본 SSD 설정 체크하기
- NVMe & SATA SSD 속도를 높이는 필수 설정
- 불필요한 기능 비활성화로 속도 향상하기
- SSD 수명 관리와 유지 보수 팁
1️⃣ SSD 속도를 최적화해야 하는 이유
SSD 속도를 최적화하면 다음과 같은 효과를 얻을 수 있습니다.
- ✅ 부팅 속도 향상: 윈도우와 프로그램 로딩 시간이 빨라짐.
- ✅ 파일 전송 속도 증가: 데이터 이동이 빠르게 이루어짐.
- ✅ 멀티태스킹 성능 향상: 여러 개의 프로그램을 동시에 실행할 때 속도 저하 방지.
- ✅ SSD 수명 연장: 불필요한 읽기/쓰기 작업을 줄여서 SSD의 수명을 늘릴 수 있음.
윈도우 11에서는 SSD 성능을 저하시킬 수 있는 자동 설정이 있기 때문에, 수동으로 최적화하는 것이 중요합니다.
2️⃣ 윈도우 11 기본 SSD 설정 체크하기
윈도우 11을 설치한 후, 가장 먼저 해야 할 것은 기본 SSD 설정을 확인하는 것입니다.
🔹 Trim 기능 활성화 확인
Trim 기능은 SSD의 불필요한 데이터를 정리하여 속도를 유지하는 중요한 기능입니다.
✅ Trim 기능 확인 및 실행 방법
- Windows + S를 눌러 검색창을 열고 "디스크 조각 모음 및 최적화" 입력.
- SSD 드라이브 선택 → 최적화 버튼 클릭
- Trim이 활성화되지 않았다면 명령 프롬프트(CMD)에서 다음 명령어 입력:
- 결과가 0이면 Trim이 활성화된 상태 ✅
- 1이면 Trim이 비활성화 상태 ❌ → 다음 명령어로 활성화:
fsutil behavior set DisableDeleteNotify 0 - fsutil behavior query DisableDeleteNotify
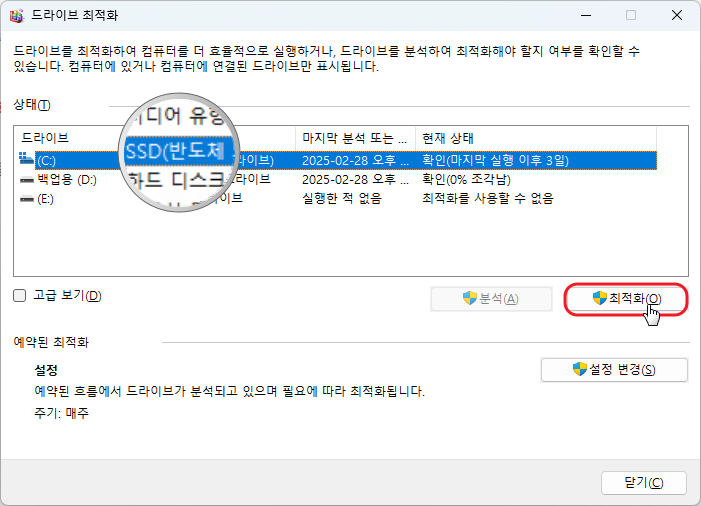
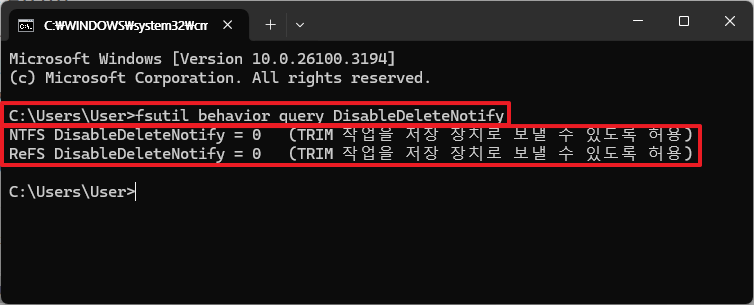
🔹 AHCI 모드 확인
AHCI 모드는 SSD의 속도를 높이는 핵심 기능 중 하나입니다.
✅ AHCI 모드 확인 방법
- Windows + R → msinfo32 입력 후 엔터.
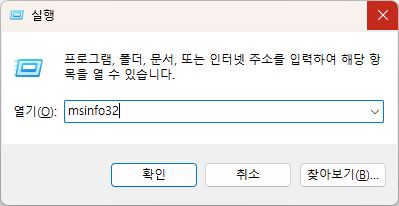
- "장치 관리자"에서 IDE ATA/ATAPI 컨트롤러 확인.
- AHCI가 활성화되어 있어야 함. (IDE 모드로 설정되어 있다면 변경 필요)
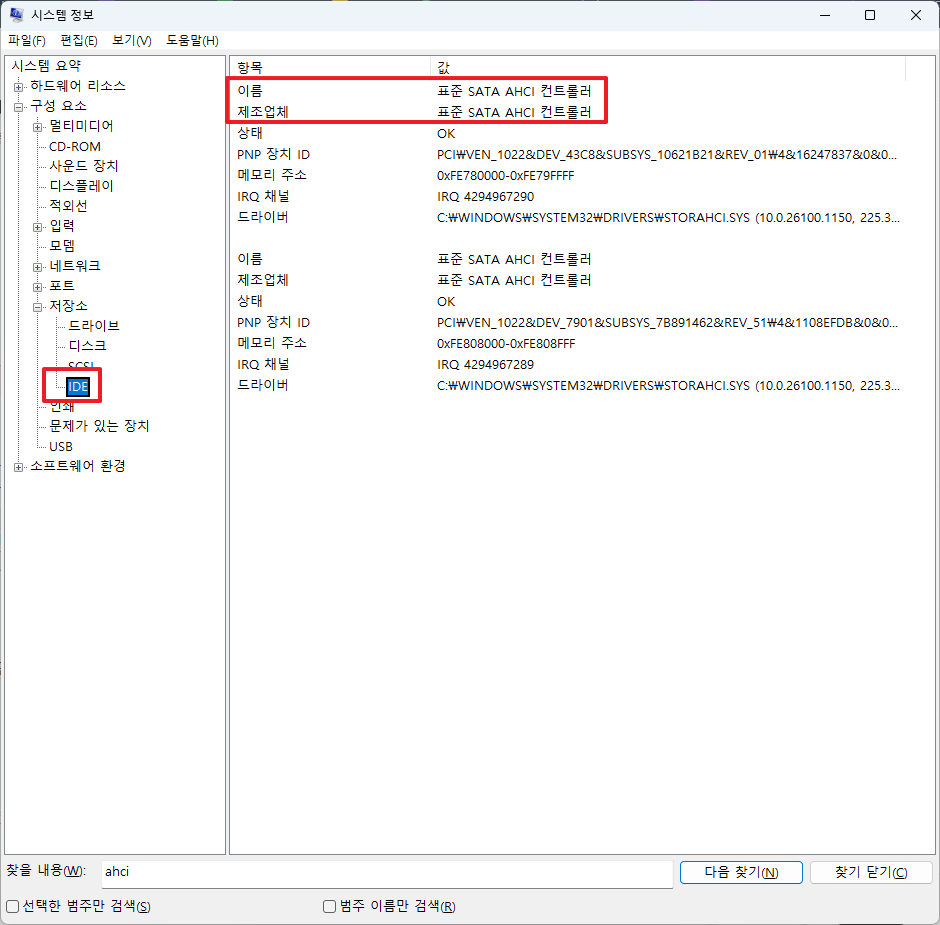
IDE 모드에서 AHCI로 변경하는 방법
- 레지스트리 편집기 (regedit) 실행
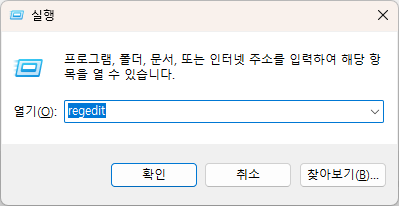
- HKEY_LOCAL_MACHINE\SYSTEM\CurrentControlSet\Services\iaStorV 경로 이동.
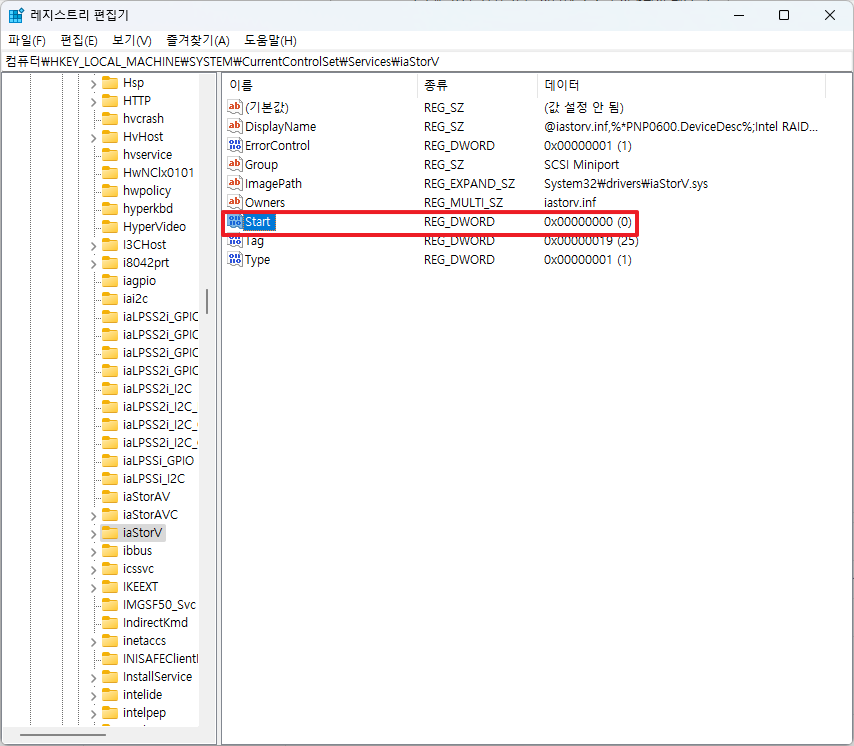
- Start 값을 0으로 변경 후 재부팅.
- BIOS에서 AHCI 모드 활성화 후 다시 부팅.
3️⃣ NVMe & SATA SSD 속도를 높이는 필수 설정
NVMe와 SATA SSD는 최적화 방법이 다릅니다. 각각의 속도를 높이는 방법을 정리해보겠습니다.
🔹 NVMe SSD 속도 향상 설정
설정방법
| 윈도우 전원 관리 최적화 | Windows + X → "전원 옵션" → "고성능" 선택 |
| PCIe 전력 관리 비활성화 | 제어판 → "전원 옵션" → "고급 설정" → PCI Express 항목에서 링크 상태 전원 관리 사용 안 함 설정 |
| 최신 NVMe 드라이버 설치 | 제조사 웹사이트에서 NVMe 컨트롤러 드라이버 다운로드 후 설치 |
🔹 SATA SSD 속도 향상 설정
| 설정 | 방법 |
| SATA 모드 AHCI 설정 | BIOS에서 AHCI 모드 활성화 확인 |
| 쓰기 캐싱 활성화 | 제어판 → "장치 관리자" → SSD 선택 후 "속성" → "쓰기 캐싱 정책 활성화" 체크 |
| 가상 메모리 최적화 | Windows + R → sysdm.cpl → "고급" 탭에서 "성능" 설정 변경 |
이러한 설정을 적용하면 NVMe & SATA SSD의 속도를 최대로 끌어올릴 수 있습니다.
4️⃣ 불필요한 기능 비활성화로 속도 향상하기
SSD 속도를 저하시킬 수 있는 불필요한 기능을 끄면 성능이 더욱 향상됩니다.
🔹 Windows 검색 인덱싱 비활성화
윈도우는 기본적으로 파일 검색 속도를 높이기 위해 SSD에서 데이터를 지속적으로 인덱싱합니다. 하지만 SSD는 기본적으로 빠르기 때문에 이 기능이 필요 없습니다.
✅ 비활성화 방법
- Windows + R → services.msc 입력 후 엔터.
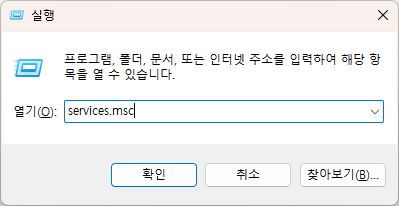
- "Windows Search"를 찾아 사용 안 함으로 설정.

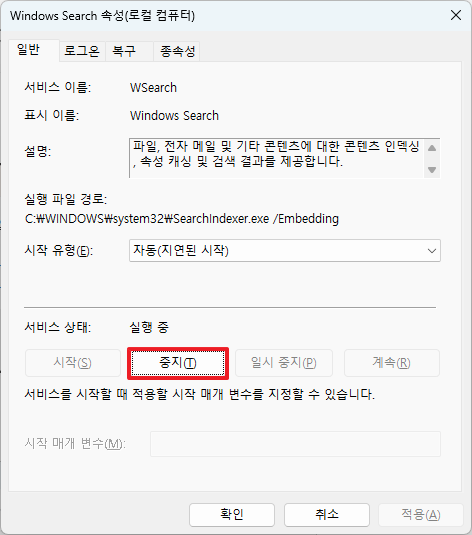
🔹 Superfetch (SysMain) 비활성화
Superfetch(현재 명칭: SysMain)는 자주 사용하는 프로그램을 미리 로드하여 실행 속도를 높이는 기능입니다. 하지만 SSD에서는 읽기/쓰기 속도가 충분히 빠르기 때문에, 오히려 불필요한 리소스를 소모할 수 있습니다. 따라서 SSD를 사용하는 경우 Superfetch(SysMain)를 비활성화하는 것이 좋습니다.
✅ 비활성화 방법
- Windows + R → services.msc 실행.
- "SysMain"(Superfetch) 서비스를 찾아 사용 안 함으로 변경.
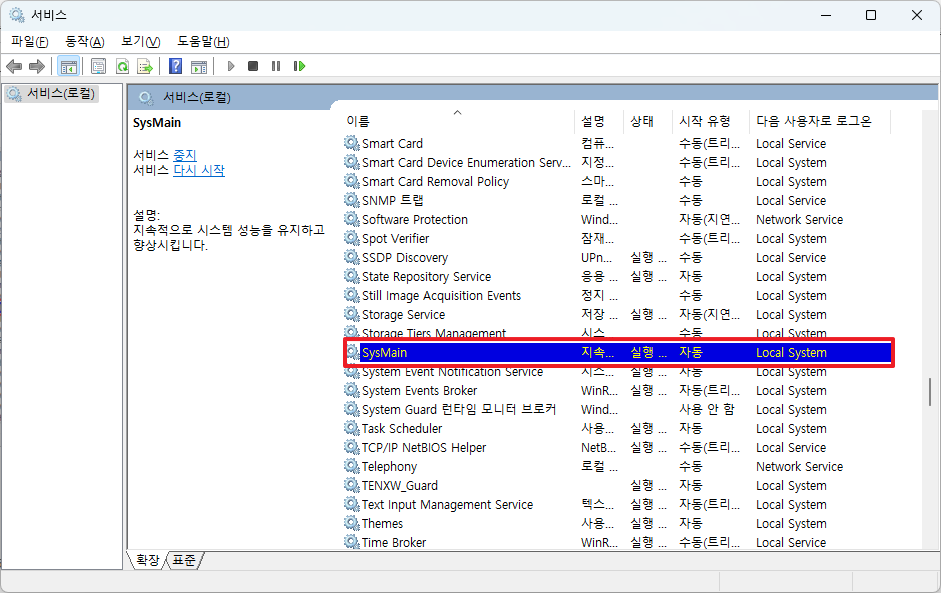
이렇게 불필요한 기능을 비활성화하면 SSD의 성능을 더욱 최적화할 수 있습니다.
5️⃣ SSD 수명 관리와 유지 보수 팁
SSD는 HDD보다 내구성이 높지만, 잘못된 사용 습관이 수명을 단축시킬 수 있습니다.
✅ SSD 수명 관리 팁
- 불필요한 파일 삭제: 저장 공간이 꽉 차면 속도가 저하됨.
- 대용량 파일은 외장 SSD 활용: 너무 많은 데이터를 쓰고 지우면 수명 단축.
- 펌웨어 업데이트: 제조사에서 제공하는 최신 펌웨어 업데이트 적용.
🔚 결론
이번 포스팅에서는 윈도우 11에서 NVMe & SATA SSD 속도를 최적화하는 방법을 알아봤습니다.
- ✔ 기본 설정 확인 (Trim, AHCI)
- ✔ NVMe & SATA 각각의 속도 향상 설정
- ✔ 불필요한 기능 비활성화
- ✔ SSD 수명 관리 팁
이 설정을 적용하면 SSD의 성능을 최대한 끌어올릴 수 있습니다! 🚀
추가 질문이 있다면 댓글로 남겨주세요! 😊
'Operating System > Windows' 카테고리의 다른 글
| 윈도우 11 :: CPU, RAM, GPU(그래픽 카드) 확인 방법 (0) | 2025.03.05 |
|---|---|
| 윈도우 11 :: 가상 메모리 설정 최적화 (RAM 부족 해결) (0) | 2025.03.04 |
| 윈도우10 바탕화면 내 컴퓨터, 문서, 네트워크 아이콘 만들기 또는 지우기 (3) | 2020.04.23 |
| 윈도우 10 야간모드 설정하는 법 (부제 : 블루라이트 필터 켜는법) (3) | 2020.04.19 |
| 윈도우 10 다크모드 설정하기 : ) (10) | 2020.04.18 |